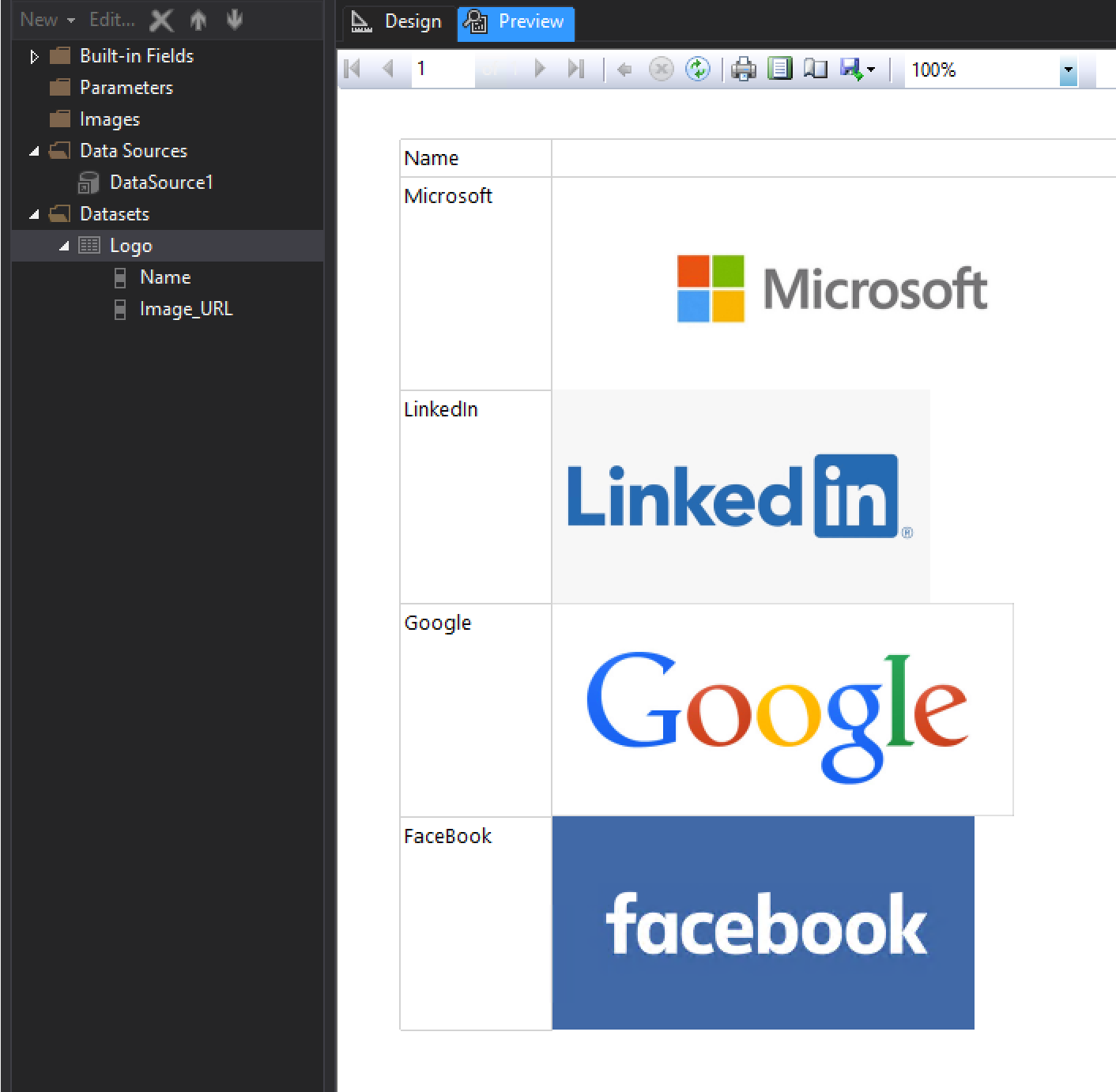SSRS 리포트에서 이미지 추가하기 · Version : SSRS SSRS에서 이미지를 출력하는 방법에는 3가지가 있다. · Embedded : SSRS 서버에 있는 이미지로 리포트에 표시 · Database : 데이터베이스에 저장된 이미지를 표시 · External : 외부 URL 이미지를 표시 이번 포스트에서는 외부 URL 의 이미지를 출력하는 방법에 대해서 살펴본다. 외부 URL의 이미지를 표시하기 위해서는 이미지 주소를 포함하고 있는 데이터셋이 필요하다. 필자의 경우 검색 사이트에서 검색한 로고 이미지의 주소를 사용하여 실습용 데이터셋을 만들었다. select 'Microsoft' as Name, 'https://cdn.arstechnica.net/wp-content/uploads/2012/08/..